Chúng ta ai cũng biết pin là bộ phận vô cùng quan trọng của laptop. Nếu pin hỏng hoặc chai quá nhiều, người dùng cần thay pin laptop. Nhưng cụ thể lúc nào mới là lúc nên thay pin?
1. Thay pin laptop khi có cảnh báo từ Windows
Đây chính là dấu hiệu cần thay pin cấp bách nhất, một khi đã xuất hiện thì bạn không nên chần chừ mà thay pin ngay. Trên khay hệ thống sẽ xuất hiện một dấu X đỏ, ghi ‘Consider replacing your battery‘ (nghĩa là kiến nghị thay pin của bạn). Hoặc nghiêm trọng hơn còn có cảnh báo ‘There is a problem with your battery, so your computer might shut down suddenly‘ (Có vấn đề với pin của bạn, máy tính của thể bắt đột ngột).
Lưu ý là thông báo trên chỉ hiện trên máy đang chạy hệ điều hành từ Windows 7. Nếu bạn dùng Windows Vista hay XP thì sẽ không có những cảnh báo này.
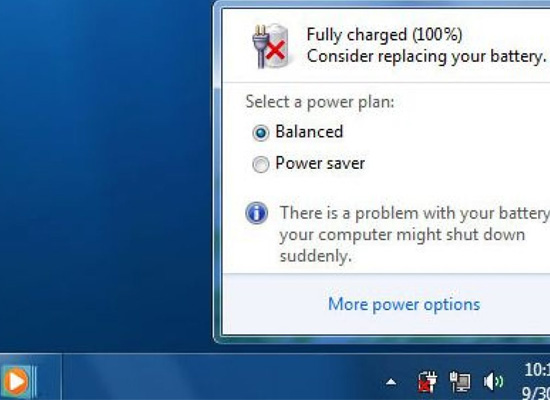
2. Thay pin laptop khi thấy các dấu hiệu chai pin rõ ràng
Sau một thời gian dài sử dụng thì pin laptop có tốt và khủng đến đâu cũng phải chai dần. Những dấu hiệu cụ thể cho thấy pin laptop đã chai đến mức cần thay:
Khi cắm sạc, laptop không nhận pin, chập chờn lúc được lúc không
Khi đang sạc pin mà rút điện ra thì laptop mất nguồn
Máy sạc mãi pin vẫn không đầy, rất nhanh đầy hay báo lượng pin ảo
Khi mở máy ra kiểm tra pin thì pin bị méo, phồng rộp, biến dạng, có mùi hay chất rò rỉ. Trường hợp này khá nguy hiểm vì pin có thể làm ảnh hưởng tới cả các bộ phận linh kiện khác trong laptop.
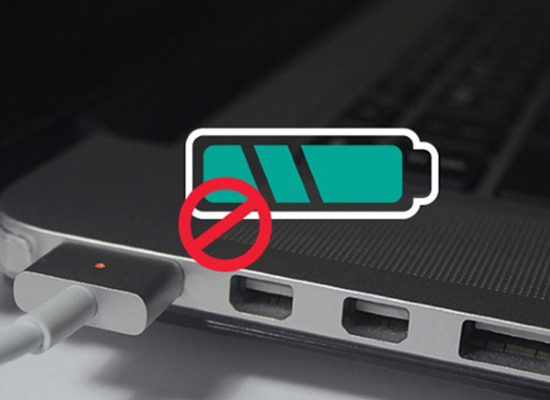
3. Cách kiểm tra độ chai pin trên Windows
Bước 1: Ấn Start, nhập vào dòng tìm kiếm lệnh “cmd”, chọn Run as administrator.
Bước 2: Sẽ có bảng tên Command Prompt hiện lên. Nhập powercfg –energy vào ô trống, chờ hệ thống khoảng 1 phút.
Bước 3:Copy dòng lệnh C:Windowssystem32energy-report.html” “%userprofile%/Desktop điền vào ô trống, sao chép file energy-report.html ra ngoài màn hình chính.
Bước 4: Mở thư mục vừa được lưu ngoài màn hình ra, tìm file tên Battery: Battery Information. Các thông số và pin laptop hiện tại của bạn sẽ hiện ra. Có 2 dòng chúng ta cần quan tâm là Design Capacity (DC – Dung lượng thiết kế của pin) và Last Full Charge (LFC – Dung lượng lần sạc đầy cuối cùng)
Bước 5: Tính công thức độ chai pin laptop: 100 – (DC/LFC)*100. Kết quả phép tính là phần trăm đã chai của pin, kết quả càng cao thì pin càng chai.
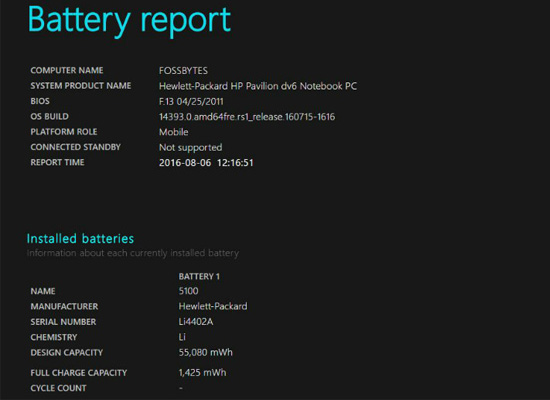
Ngoài cách kiểm tra trên của Windows, bạn cũng có thể dùng phần mềm chuyên dụng như BatteryInfoView của NirSoft để kiểm tra. Độ chính xác của các cách đều không đảm bảo 100% nhưng vẫn cho ra kết quả đủ để chúng ta đánh giá tình trạng pin và quyết định có thay mới hay không.
Đừng thay pin laptop khi mà pin đã quá xuống cấp, quá hỏng. Thời gian sử dụng chiếc pin xuống cấp như vậy chắc chắn vừa hại máy vừa làm người dùng khó chịu. Mua pin laptop là khoản đầu tư cần thiết và không được tiết kiệm.
tranlam.com.vn





































