Khi làm việc với các công cụ văn phòng, việc sao chép dữ liệu từ công cụ này sang công cụ sẽ không hề hiếm gặp. Chẳng hạn sao chép dữ liệu Word sang Excel, sao chép biểu đồ từ Excel sang Word,... Việc sao chép này sẽ giúp công việc của bạn thực hiện nhanh chóng hơn mà không phải nhập lại nội dung theo cách thủ công.
Thường thì sao chép nội dung văn bản từ công cụ này sang công cụ khác sẽ có phần đơn giản hơn so với việc sao chép bảng biểu. Vì bảng biểu sẽ có thêm những định dạng cho cột, dòng trong bảng. Bài viết dưới đây sẽ hướng dẫn bạn đọc cách sao chép bảng biểu từ Word sang PowerPoint giữ nguyên được định dạng của bảng.
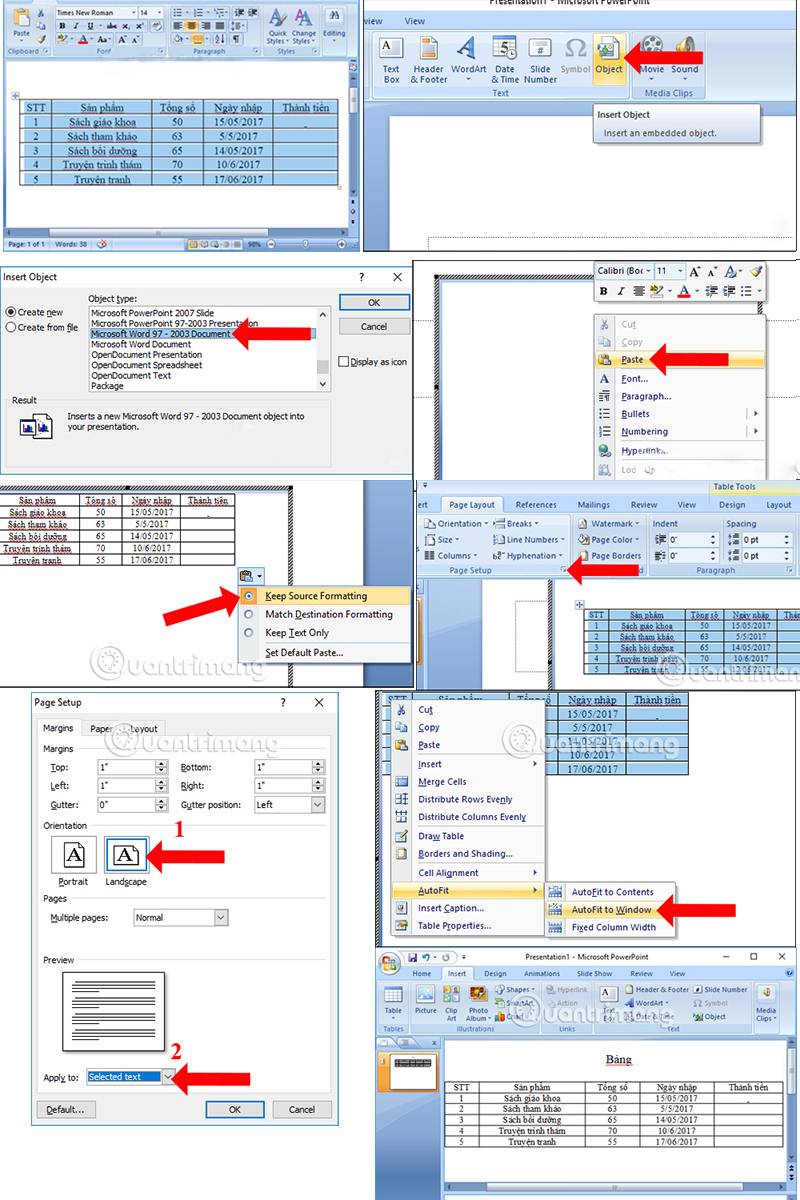
Hướng dẫn copy bảng từ Word sang PowerPoint
Bước 1:
Trước hết bạn bôi đen toàn bộ bảng biểu trên Word rồi nhấn chuột phải chọn Copy, hoặc nhấn tổ hợp phím Ctrl + C.
Bước 2:
Tại giao diện PowerPoint, nhấn vào tab Insert rồi chọn mục Object bên dưới.
Trong hôp thoại Insert Object tại phần Object type, chúng ta kéo xuống dưới danh sách rồi chọn Microsoft Word 97 - 2003 Document. Nhấn OK để chèn bảng từ Word vào PowerPoint.
Bước 3:
Ngay lập tức xuất hiện khung văn bản Word. Nhấn chuột phải rồi chọn mục Paste trong danh sách.
Xuất hiện bảng biểu trên Word, nhấn tiếp vào biểu tượng Paster rồi chọn Keep Source Formatting.
Bước 4:
Chúng ta sẽ nhìn thấy bảng biểu với nội dung đầy đủ trên Word trong PowerPoint. Tiếp tục nhấn vào tab Page Layout rồi nhấn vào mũi tên tại Page Setup như hình.
Bước 5:
Xuất hiện hộp thoại Page Setup. Tại đây phần Orientation chọn chế độ Landscape. Tiếp xuống phần Apply to chọn Selected text. Nhấn OK để lưu lại.
Bước 6:
Cuối cùng quay lại bảng biểu trên PowerPoint, bôi đen chọn AutoFit rồi chọn tiếp AutoFit to Window.
Như vậy chúng ta sẽ được bảng biểu sao chép từ Word sang PowerPoint hoàn chỉnh như hình. Để chỉnh sửa bảng nếu muốn chỉ cần click đúp vào bảng là xong.
Với các thao tác như trên, chúng ta đã sao chép bảng biểu từ Word sang PowerPoint giữ nguyên định dạng bảng, từ font chữ, cỡ chữ hoặc một số tùy chỉnh bảng như màu sắc nếu có. Bảng biểu sau khi được chèn sang PowerPoint có thể chỉnh sửa tiếp tục, nếu người dùng có nhu cầu.





































