Khi soạn thảo các văn bản dài, nhiều chữ trên Word chúng ta thường gặp một số lỗi cơ bản như 2 dấu cách trống. Thực tế lỗi này cũng không quá to tát, nhưng gây mất mỹ quan cho văn bản Word. Vì vậy bạn nên sử dụng cách xóa nhanh 2 dấu cách trống trong Word để văn bản đẹp mắt hơn.
Trong quá trình sử dụng Word để soạn thảo văn bản, người dùng rất hay bị lỗi Font chữ. Lúc này bạn cần thực hiện thủ thuật sửa lỗi font chữ trên Word để gõ Tiếng Việt được bình thường. Cũng không khó để sửa lỗi font chữ trên Word đâu, các bước hướng dẫn đã được Taimienphi.vn thực hiện chi tiết. Một lỗi khác cũng thường gặp phải những ít người chú ý đó là bị 2 dấu cách trống. Thực ra lỗi này cũng không quá to tát, bạn chỉ cần xóa nhanh 2 dấu cách trống trong Word với mẹo rất nhỏ sau đây.
MẸO XÓA NHANH 2 DẤU CÁCH TRỐNG TRONG WORD:
Bước 1: Mở văn bản có nhiều lỗi 2 dấu cách trống trên Word.
Bước 2: Các bạn hãy nhấn tổ hợp phím Ctrl + H. Giao diện Find and Replace sẽ xuất hiện.
Nhấn vào Replace.
Bước 3: Tại phần Find what các bạn nhập 2 dấu cách trống vào đó để tìm những lỗi này. Ở phần Replace with các bạn chỉ cần nhập 1 dấu cách trống để chỉnh sửa những lỗi trên.
Bước 4: Cuối cùng nhấn Replace All để tất cả các lỗi 2 dấu cách trống được chuyển về 1 dấu cách.
Văn bản của bạn sẽ đẹp hơn rất nhiều với thủ thuật này.
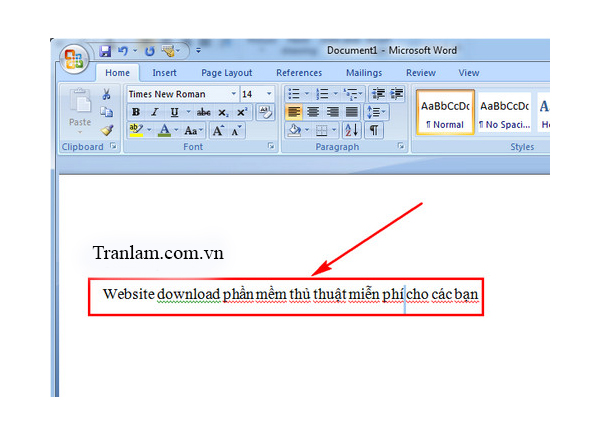
Quá đơn giản để xóa nhanh 2 dấu cách trống trong Word đúng không các bạn. Thủ thuật này nên sử dụng khi bạn viết các văn bản công việc, luận văn, hợp đồng ... để chuyên nghiệp nhất.
Một trong những thủ thuật mà người dùng Word cần biết để cho tài liệu của mình trở nên chuyên nghiệp hơn đó chính là việc căn lề trong Word, nếu một trang word mà không có lề trái hoặc phải thì dữ liệu nhìn rất lộn xộn, vì thế thành thạo việc căn lề trong Word sẽ giúp bạn trình bày một cách tốt hơn!
Người dùng Word cần thêm Font chữ vào Word để có các mẫu chữ đa dạng soạn thảo. Trên các phiên bản Windows bạn đều thêm Font chữ vào Word rất dễ dàng bằng cách tải và chạy font chữ đó mà thôi. Ngay lập tức những font chữ này sẽ được cập nhật vào Word, bạn chỉ cần chọn font chữ để soạn thảo ngay sau đó.





































