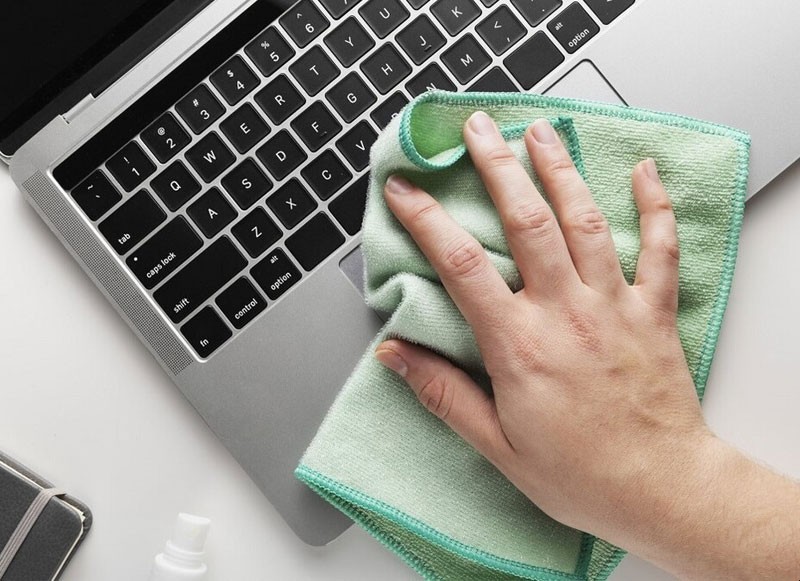Tài liệu của bạn có nhiều trang trắng và bạn cần xóa trang trắng trong Word. Bạn mới làm quen với Word và chưa biết cách xử lý trong trường hợp này, cùng xem chia sẻ thủ thuật dưới đây để biết cách xử lý nhé.
Cách xóa trang trắng trong WordCách xóa trang trắng trong word 2016Cách đánh số trang trong Word 2007, ẩn trang đầuCách xóa hyperlink, link liên kết trong Word 2007Cách xóa bảng trong word 2007 2010 2013 - Delete table
Trong quá trình làm việc với Word chắc chắn có lúc bạn sẽ gặp tình huống muốn xóa một trang tài liệu trên Word, có thể trang đó là trang có nội dung hay thậm chí là những trang trắng, việc xóa trang trắng không cần thiết này giúp văn bản, tài liệu của bạn được mạch lạc, chuẩn hơn.

CÁCH XÓA TRANG TRẮNG TRONG WORD 2007
* Các Bước Chuẩn Bị:
- Văn bản Word có trang trắng cần xóa bỏ.
- Máy tính cần cài Word 2007.
Để xóa trang trắng trong Word 2007, bạn có thể thực hiện một trong 3 cách dưới đây:
Cách 1: Bạn mở file Word muốn xóa trang trắng lên. Nếu trang trắng xuất hiện ở cuối cùng của văn bản, bạn chỉ cần đặt con trỏ chuột ở cuối trang có chữ rồi nhấn phím Delete để xóa là sẽ thành công.
Cách 2: Với những trường hợp trang trắng xuất hiện xen kẽ với những trang có nội dung, bạn đặt con trỏ chuột tại vị trí đầu tiên của trang ở sau trang trắng, rồi nhấn Backspace. Kết quả là trang trắng của bạn sẽ bị xóa.
Cách 3: Trên giao diện Word, bạn nhấn chọn tổ hợp phím Ctrl + Shift + 8.
Bạn sẽ thấy xuất hiện các dấu phân đoạn, việc nhìn thấy này giúp bạn biết được các đoạn thừa trong trang trắng, thừa từ đâu đến đâu, từ chỗ nào đến chỗ nào. Lúc này bạn chỉ cần chọn (bôi đen) tất cả các dấu phân đoạn rồi nhấn phím Delete để xóa bỏ là được.
Nếu bạn thấy trang trắng xuất hiện dòng Ngắt trang hay Ngắt phần thì trang trắng này là do bạn ngắt trang hay ngắt phần gây ra. Để xử lý, bạn đặt con trỏ chuột phía trước như hình dưới và nhấn phím Delete để xóa hết các ngắt trang hay ngắt phần là sẽ thành công.
Sau khi xóa trang xong, Để ẩn biểu tượng phân đoạn thì bạn nhấn lại tổ hợp phím Ctrl + Shift + 8 để ẩn dấu phân đoạn này.
Bạn thấy đấy, cách Xóa trang trắng trong Word thực hiện rất đơn giản phải không nào? Để xóa trang trắng bạn chỉ cần thực hiện một trong ba cách mà mình vừa hướng dẫn là bạn có thể xóa bỏ trang trắng thành công.