Bạn có thể dễ dàng chèn các biểu tượng, vẽ khung, tạo hình vẽ trong Word và cũng có thể viết chữ vào hình vẽ trong Word một cách dễ dàng theo cách thức được hướng dẫn trong nội dung bài viết dưới đây.
Có thể nói Shapes chính là bộ công cụ vẽ hình trong Word tuyệt vời, giúp bạn vẽ hình trong word, cũng như chèn, thêm các hình ảnh, biểu tượng, giúp văn bản, tài liệu Word của bạn trở lên sinh động, trực quan và khoa học hơn. Trong bài viết này sẽ tiếp túc hướng dẫn bạn Cách viết chữ vào hình vẽ trong Word.
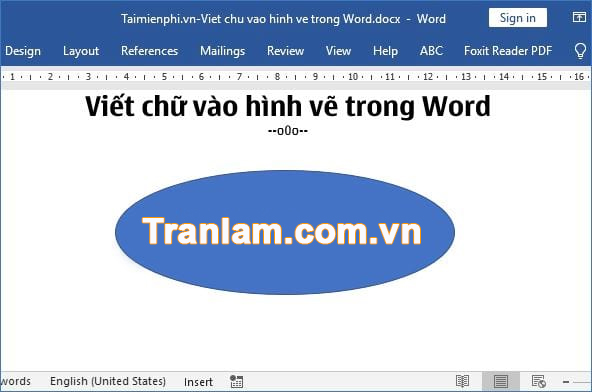
HƯỚNG DẪN VIẾT CHỮ VÀO HÌNH VẼ TRONG WORD
Trong bài hướng dẫn này chúng tôi sử dụng Word 2016 - đây là phiên bản thông dụng được sử dụng khá phổ biến hiện nay.
Bước 1: Mở chương trình soạn thảo Word lên -> sau đó bạn vẽ một hình vẽ một hình bất kỳ trước bằng cách dùng công cụ Shapes. Trên thanh công cụ bạn chọn tab Insert ->Shapes -> chọn hình vẽ mà bạn muốn rồi vẽ lên văn bản.
Bước 2: Bạn để ý khi con trỏ chuột xuất hiện biểu tượng dấu + thì bạn nhấn giữ con trỏ chuột này rồi vẽ hình trong Word -> bạn tùy ý vẽ hình, khi được như ý muốn bạn chỉ cần thả con trỏ chuột là xong.
Bước 3: Bạn có thể tùy chỉnh cho hình vẽ bằng cách chọn hình vẽ -> trên thanh menu xuất hiện tab Format -> bạn chọn tab này rồi tùy chỉnh màu nền trong phần Shape Fill, tùy chỉnh màu viền trong phần Shape Outline, hiệu ứng và đổ bóng cho hình ở phần Shape Effects.
Cách khác là bạn nhấn chuột phải vào hình vẽ -> chọn Format Shape, bên phải xuất hiện giao diện mới có nhiều tùy chọn trong Shape Options -> tại đây, bạn có thể chỉnh sửa hình vẽ theo cách của bạn.
Bước 4: Khi bạn vẽ hình xong, để viết chữ vào hình vẽ -> bạn chỉ cần chọn hình rồi nhập chữ bạn muốn viết, đồng thời chữ bạn viết sẽ mặc định được căn chỉnh ở giữa hình vẽ.
Nếu bạn sử dụng các phiên bản Word thấp hơn thì bạn có thể nhấn chuột phải vào hình vẽ -> rồi chọn Add Text hoặc Edit Text để viết chữ vào hình vẽ nhé.
Bước 5: Chỉnh sửa và hiệu chỉnh chữ trên hình vẽ
Để thay đổi kích cỡ, kiểu chữ, màu chữ, căn lề chữ... bạn chọn hình vẽ hoặc bôi đen chữ vừa được viết -> rồi vào tab Home -> bạn sử dụng phần Font và Paragraph để tùy chỉnh chữ theo ý bạn muốn.
Kết quả là bạn đã hoàn thành việc viết chữ vào hình vẽ trong Word như hình ảnh dưới:
Bạn thấy việc sử dụng công cụ Shapes giúp bạn Viết chữ vào hình vẽ trong Word một cách đơn giản và dễ thực hiện phải không nào! Hi vọng sau bài viết này bạn sẽ biết cách viết và chỉnh sửa chữ trên hình vẽ trong Word.





































