Mở trình quản lý tác vụ trực tiếp
Muốn mở trình quản lý tác vụ trực tiếp nhấn Ctrl + Shift + Esc.
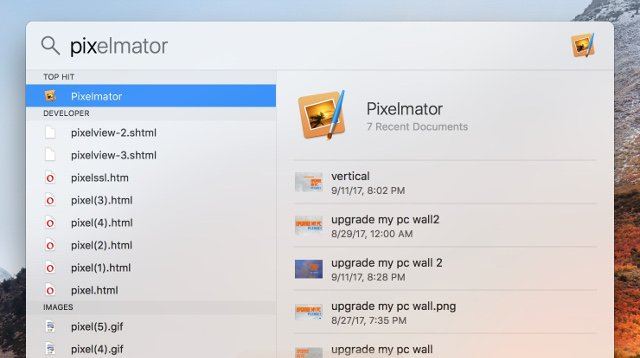
Sử dụng Spotlight
Tìm kiếm tích hợp sẵn của Windows không phải là vô ích, nhưng nó chắc chắn không đáng tin cậy và chậm. Tuy nhiên Spotlight của macOS là công cụ “thông minh”. Nhấn Cmd + phím cách để mở một ứng dụng bằng cách chỉ cần gõ 2 đến 3 ký tự đầu tiên của tên ứng dụng, nó sẽ tìm kiếm các tập tin hoặc thậm chí làm các phép tính.
Gián đoạn tất cả các quá trình
Ctrl + Alt + Delete được sử dụng là một phím tắt máy tính thông thường và gần như mọi người dùng đều quen thuộc. Điều quan trọng cần lưu ý là nó còn có thể làm gián đoạn tất cả các quá trình, bao gồm cả quá trình làm hỏng hệ thống. Trong macOS, bạn cũng có thể "triệu hồi" hộp thoại Force Quit bằng cách sử dụng Cmd + Shift + Esc.
Chuyển đổi giữa các cửa sổ đang mở
Nhấn Alt + Tab cho phép bạn di chuyển qua các cửa sổ đang mở (Alt + Shift + Tab sẽ chuyển động ngược lại). Trong macOS sử dụng phím tắt Cmd + Tab.
Khởi động chương trình bằng các phím nóng
Nhấp chuột phải vào shortcut của bất kỳ ứng dụng nào trong Windows, bấm vào Properties và trong tab Shortcut, bạn sẽ thấy một trường "shortcut key" để có thể tạo tổ hợp phím tắt ưa thích khởi chạy chương trình. Lưu ý, nếu nhấp vào tùy chọn "advanced" trong tab Shortcut, bạn có thể đặt nó để chạy với tư cách quản trị viên, đặc biệt hữu ích cho việc tạo một phím tắt cho elevated Command Prompt.
Đóng chương trình hiện tại
Nhấn phím Alt + F4 sẽ đóng các chương trình đang chạy. Điều này rất hữu ích vì nó giúp bạn tiết kiệm thời gian.
Thu nhỏ tất cả các cửa sổ
Đôi khi bạn sử dụng một loạt các chương trình và muốn thu nhỏ tất cả để hiển thị desktop. Đơn giản chỉ cần nhấn phím Windows + D giúp bạn tiết kiệm thời gian nhấn nút thu nhỏ từng cửa sổ. Cần lưu ý rằng Windows + M cung cấp chức năng tương tự, nhưng không hoàn tác, do đó Windows + D là cách tiếp cận thuận lợi hơn. Trong macOS, sử dụng Mission Control để xử lý các máy tính để bàn ảo, chuyển đổi giữa các ứng dụng.
Sử dụng phím menu trên bàn phím để kích chuột phải
Không phải tất cả bàn phím đều có phím menu (như trên hình minh họa) nhưng nhiều bàn phím có phím này. Nút này sẽ thay thế thao tác kích chuột phải.
Đóng cửa sổ/tab hiện tại
Nhất nút X để tắt cửa sổ hiện tại? Không cần mất thời gian như vậy đâu, chỉ cần nhấn Ctrl + W và cửa sổ hiện tại sẽ đóng lại.
Mở cửa sổ thông tin hệ thống
Quá trình này nhanh hơn rất nhiều so với cách truyền thống, chỉ cần nhấn Windows + Pause Break và bảng thông tin hệ thống sẽ hiện ra.
Sử dụng bàn phím để khởi động các chương trình trên thanh Taskbar Windows
Nhấn phím Windows + số tương ứng với vị trí của chương trình trên Taskbar là một cách nhanh chóng để mở chúng. Ví dụ, nếu Chrome là biểu tượng thứ hai trên thanh Taskbar, hãy nhấn phím Windows + 2 để mở nó.
Sử dụng bàn phím để điều hướng các biểu tượng trên khay hệ thống
Nhấn phím Windows + B sẽ tự động chọn vùng khay hệ thống, tại đó bạn chỉ cần dùng phím mũi tên để chọn chương trình và nhấn Enter để mở.
Kích hoạt tính năng sao chép và dán trong Command Prompt
Nhấp chuột phải vào shortcut Command Prompt > Properties > Options > và chọn hộp "QuickEdit mode". Bây giờ bạn có thể chọn văn bản với click chuột trái, sao chép với phím Enter và dán với click chuột phải.





































