Để kết nối với máy in qua mạng LAN nội bộ thì máy tính từ Windows XP đến Windows 10 đều cần dò tìm trong mạng hoặc truy cập trực tiếp vào máy chủ của sản phẩm in.
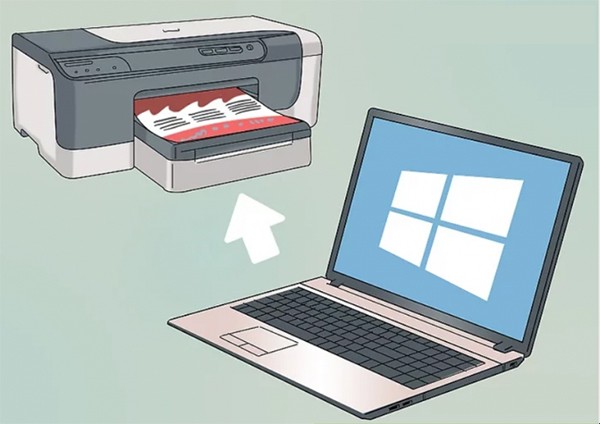
Việc connect máy in chung qua mạng nội bộ (LAN) đối với máy tính xách tay trong mạng là rất thiết yếu trong nơi cơ quan, công sở. Ngay cả ở nhà nếu chúng ta có nhiều máy tính thì cũng sẽ cần dùng chung máy in qua mạng LAN. Để thực hiện thao tác này, chúng ta chỉ cần xem 2 cách kêt nối cơ bản nhất dưới đây. 2 Cách này dành cho tất cả các máy tính xách tay chạy từ Win 10 trở về đến Win XP.
Lưu ý rằng để connect được với máy in qua mạng LAN thì máy chủ kết nối với máy in phải đang bật.
HƯỚNG DẪN CONNECT MÁY IN QUA MẠNG LAN VỚI MÁY TÍNH XÁCH TAY
+ CÁCH 1
Bước 1: Vào Control Panel. Nếu chưa biết vào Control Panel như thế nào thì chúng ta tham khảo ở đây.
Bước 2: Vào mục Devices and Printers.
Nếu Control Panel đang hiển thị ở chế độ Category thì chúng ta vào View devices and printers.
Bước 3: Bấm Add a printer.
Bước 4: Bấm Add a network, wireless or Bluetooth printer để máy bắt đầu dò tìm máy in hiện có trong mạng nội bộ.
Bước 5: Lựa chọn máy in bạn cần trong danh sách và chọn Next, sau đó bạn chỉ cần hoàn tất các bước theo chỉ dẫn.
+ Cách 2
Bước 1: Trong cửa sổ Explorer của Windows, hãy vào mục Network và truy cập vào máy chủ của dòng mặt hàng in nếu chúng ta biết máy nào là máy chủ.
Bước 2: Bấm chuột phải vào máy in bạn cần rồi bấm kết nối là được...
+ Đặt máy in mặc định
Nếu chúng ta từng in với nhiều máy in thì làm thế nào để Windows xac định được đâu là máy in mặc định mỗi khi chúng ta phát lệnh in Ctrl + P ở các chương trình như Word, Excel hay các phần mềm chỉnh sửa ảnh? Điều chúng ta cần làm là vào lại Control Panel => Devices and Printers, sau đó bấm chuột phải vào máy in cần thiết và chọn Set as default printer.





































