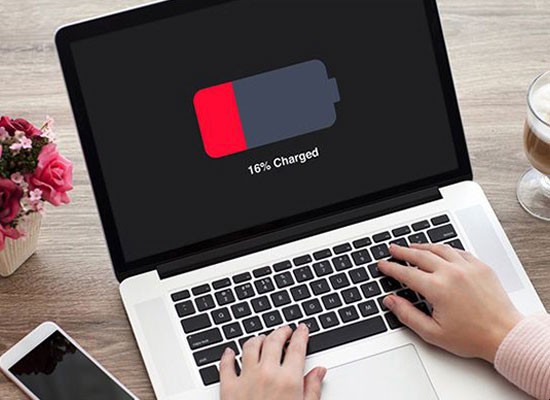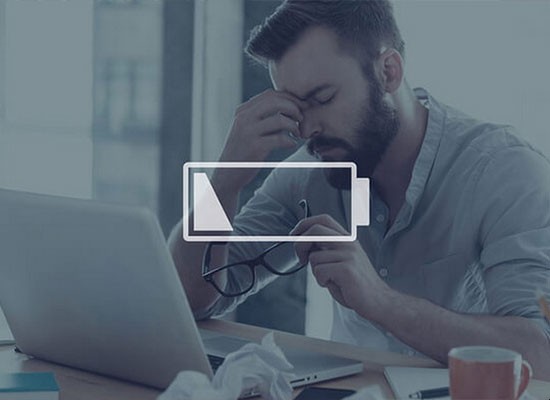Thêm logo của chính mình vào văn bản để đánh dấu bản quyền cũng như bảo vệ cho tài liệu của chúng ta không bị sao chép. Để có thể giúp mọi người việc này mà Microsft đã cũng cấp cho các bạn tính năng Watermark.
Watermark là tính năng đóng dấu vào văn bản. Nếu mọi người không biết làm sao để có thể sử dụng công cụ này thì mời các bạn cùng theo dõi bài viết hướng dẫn tạo Watermark trên Excel.
1. Cách đóng dấu bằng chữ trên Excel
Bước 1: Mở bảng Excel mà bạn muốn đóng dấu.
Bước 2: Nhấn vào Insert trên thanh Menu.
Bước 3: Click vào mục Header & Footer.

Bước 4: Lúc này sẽ xuất hiện một ô màu trắng, bạn sẽ phải gõ chữ mà bạn muốn làm thành Watermark.

Bước 5: Chỉnh sửa Font, màu chữ,.... và căn chỉnh vị trí mà bạn muốn rồi nhấn Enter. Sau đây là kết quả sau khi tạo xong.

2. Cách làm Watermark bằng hình ảnh
Bước 1: Bấm vào Insert trên thanh Menu.
Bước 2: Chọn Header & Footer.

Bước 3: Click chuột vào mục Design.
Bước 4: Nhấn vào Picture.

Bước 5: Chọn ảnh mà bạn muốn chèn rồi nhấn Insert.

Bước 6: Dùng phím cách và Enter để điều chỉnh vụ chí của logo, sau đó nhấn vào một ô bất kỳ nào đó. Kết quả sau khi thực hiện.

Qua bài viết hướng dẫn tạo Watermark trên Excel, chúng tôi hi vọng đây sẽ là một điều gì đó giúp đỡ một phần nào đó trong công việc của mọi người. Ngoài ra các bạn có thể tham khảo thêm một số bài viết như: Cách lọc dữ liệu tự động trên Excel, Đổi chữ thường và chữ hoa, Chèn checkbox vào Excel,....
Chúc các bạn thực hiện thành công!