Khi tìm kiếm phần mềm, game bạn thường thấy các phiên bản dành cho 32-bit riêng và 64-bit riêng. Có lúc thì lại được ghi là x86 và x64. Vậy làm sao để biết được đâu là 32-bit, còn đâu là 64-bit và phiên bản nào mới phù hợp với máy tính của bạn?
x86 là gì?
x86 được dùng để chỉ phiên bản 32-bit của Windows.
x64 là gì?
x64 được dùng để chỉ phiên bản 64-bit của Windows.
Xem máy tính đang chạy Windows 32-bit hay 64-bit
Cách 1:
Bạn nhấn tổ hợp phím Windows + R sau đó nhập lệnh msinfo32 vào khung Open rồi nhấn nút OK (hoặc phím Enter)
Lúc này sẽ xuất hiện cửa sổ System Information, bạn sẽ thấy máy tính đang sử dụng Windows 32-bit (x86) hay Windows 64-bit (x64) trong phần System Type
Như hình dưới là máy tính đang sử dụng Windows 64-bit (x64)
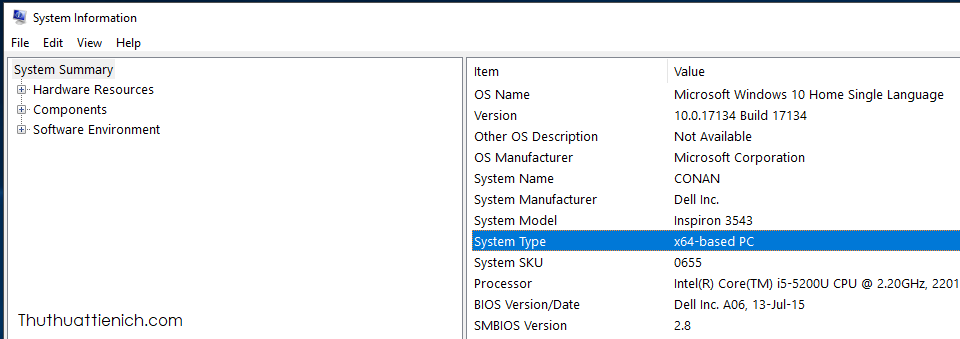
Cách 2:
Bạn nhấn chuột phải lên biểu tượng My Computer (hoặc This PC) trên màn hình Desktop chọn Properties, lúc này bạn sẽ thấy phiên bản máy tính đang sử dụng trong phần System Type
Như hình dưới là máy tính đang sử dụng Windows 64-bit (x64)
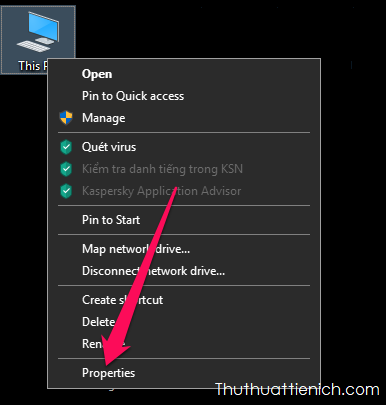
Nhấn chuột phải lên biểu tượng My Computer (hoặc This PC) trên màn hình Desktop chọn Properties

Bạn sẽ thấy phiên bản máy tính đang sử dụng trong phần System Type
Nên cài đặt Windows x86 hay x64?
Nếu máy tính của bạn có RAM bằng hoặc nhỏ hơn 4 GB thì bạn nên cài Windows 32-bit (x86), còn nếu RAM của máy tính lớn hơn 4 GB thì bạn nên cài đặt phiên bản 64-bit để tối ưu hiệu suất của máy tính.
Theo thuthuattienich
Khi tìm kiếm phần mềm, game bạn thường thấy các phiên bản dành cho 32-bit riêng và 64-bit riêng. Có lúc thì lại được ghi là x86 và x64. Vậy làm sao để biết được đâu là 32-bit, còn đâu là 64-bit và phiên bản nào mới phù hợp với máy tính của bạn?
x86 là gì?x86 được dùng để chỉ phiên bản 32-bit của Windows.
x64 là gì?x64 được dùng để chỉ phiên bản 64-bit của Windows.
Xem máy tính đang chạy Windows 32-bit hay 64-bitCách 1:
Bạn nhấn tổ hợp phím Windows + R sau đó nhập lệnh msinfo32 vào khung Open rồi nhấn nút OK (hoặc phím Enter)
Lúc này sẽ xuất hiện cửa sổ System Information, bạn sẽ thấy máy tính đang sử dụng Windows 32-bit (x86) hay Windows 64-bit (x64) trong phần System Type
Như hình dưới là máy tính đang sử dụng Windows 64-bit (x64)
Xem máy tính đang sử dụng Windows 32-bit (x86) hay Windows 64-bit (x64) trong phần System Type
Cách 2:
Bạn nhấn chuột phải lên biểu tượng My Computer (hoặc This PC) trên màn hình Desktop chọn Properties, lúc này bạn sẽ thấy phiên bản máy tính đang sử dụng trong phần System Type
Như hình dưới là máy tính đang sử dụng Windows 64-bit (x64)
Nhấn chuột phải lên biểu tượng My Computer (hoặc This PC) trên màn hình Desktop chọn PropertiesNhấn chuột phải lên biểu tượng My Computer (hoặc This PC) trên màn hình Desktop chọn PropertiesBạn sẽ thấy phiên bản máy tính đang sử dụng trong phần System TypeBạn sẽ thấy phiên bản máy tính đang sử dụng trong phần System TypeNên cài đặt Windows x86 hay x64?Nếu máy tính của bạn có RAM bằng hoặc nhỏ hơn 4 GB thì bạn nên cài Windows 32-bit (x86), còn nếu RAM của máy tính lớn hơn 4 GB thì bạn nên cài đặt phiên bản 64-bit để tối ưu hiệu suất của máy tính.





































