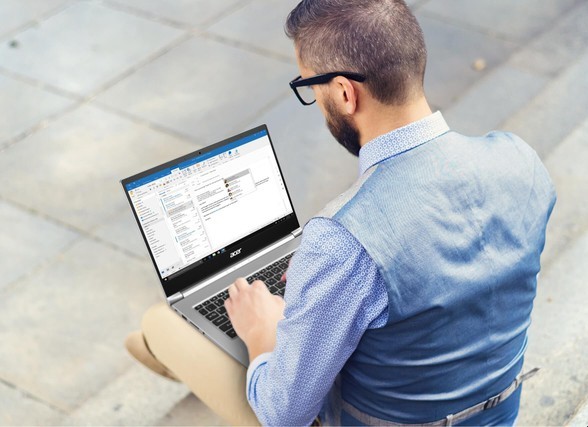Bluetooth không còn là kiểu công nghệ chỉ dân ghiền mới biết. Giờ đây bạn có thể tìm thấy nó trên bất kì thiết bị nào, từ điện thoại tới ô tô….Do vậy, việc bật Bluetooth trên Windows sẽ là hữu ích hơn bao giờ khi nó có thể kết nối với nhiều thiết bị. OS của Microsoft mang tới khá nhiều tính năng hay ho dựa trên công nghệ này. Hơn thế nữa, việc kết nối các thiết bị khác tới máy tính sẽ giúp tiết kiệm thời gian hơn. Kể từ những ngày Windows 7 xa xưa, việc thiết lập Bluetooth trên Windows 10 đã có những thay đổi đáng kể. Dưới đây là hướng dẫn bật Bluetooth trên Windows 10. Có 2 cách để thực hiện việc này.
Bật Bluetooth trên Windows 10

Mở Bluetooth trên Action Center

Chuyển thanh trượt sang On để bật Bluetooth Dù sử dụng cách nào, một biểu tượng Bluetooth ở thanh tác vụ cũng sẽ hiện lên khi bạn đã bật thành công.
Bật Bluetooth trên các thiết bị khác

Dù kết nối với thiết bị nào thì tất cả đều phải bật Bluetooth lên. Dưới đây là cách bật Bluetooth trên 1 số thiết bị.
Biểu tượng trên thanh tác vụ cho biết Bluetooth đã được bật Trên Android Bạn có thể dùng phím tắt trên thanh thông báo hoặc đi tới Settings > Wireless and Networks > Bluetooth và bật lên. Trên iOS
Kết nối thiết bị với Windows 10

Khi đã bật Bluetooth trên cả Windows 10 và thiết bị của bên thứ 3, chúng ta sẽ bắt đầu kết nối chúng. Thao tác có thể thực hiện trên 1 trong 2 thiết bị. Ví dụ trên máy Windows, đi tới Start > Settings > Devices > Bluetooth and other devices. Ở bên phải, chọn Add Bluetooth or other device.
Thêm Bluetooth hoặc thiết bị mới Click Bluetooth trên cửa sổ mới hiện ra. Như thông tin hiện ra thì lựa chọn này giúp kết nối tới chuột, bút, bàn phím và các thiết bị khác.

Chọn Bluetooth để kết nối thiết bị Hệ thống sẽ tìm các thiết bị xung quanh và đưa ra kết quả.

Danh sách thiết bị kết nối Bluetooth tìm được Để kết nối, bạn chọn vào tên thiết bị và tùy vào đó là thiết bị gì, có thể sẽ có thêm bước cuối như điền mã PIN hay chấp nhận kết nối. Khi đã kết nối thành công, bạn sẽ thấy danh sách thiết bị được kết nối nằm trong mục Settings của Bluetooth.
Xóa thiết bị
Quản lý danh sách thiết bị đã kết nối cũng quan trọng để không lạc giữa một biển các thiết bị mà bạn không thể nhớ tên. Để xóa 1 thiết bị, chỉ cần đi tới Start > Settings > Devices > Bluetooth and other devices, click vào tên thiết bị cần xóa và chọn Remove Device, xác nhận Yes là xong.

Xóa thiết bị khỏi danh sách đã kết nối Bluetooth
Cài đặt nâng cao
Để mở các thiết lập nâng cao, chọn Start > Settings > Devices > Bluetooth and other devices, kéo xuống cuối và chọn More Bluetooth Options.

Cửa sổ cài đặt Bluetooth nâng cao Trên tab Options, bạn sẽ thấy 3 lựa chọn :
Lỗi gặp khi kết nối Bluetooth
Nếu không thể bật Bluetooth trên Windows 10 thì nhiều khả năng là do driver Bluetooth. Sau khi nâng cấp từ Windows 7 và 8, nhiều người dùng đã báo cáo việc driver bị lỗi. Để kiểm tra, click chuột phải vào Start Menu và chọn Device Manager. Mở rộng menu Bluetooth và click chuột phải vào Bluetooth driver, chọn Update Driver. Nếu không tìm thấy cập nhật, hãy chọn Uninstall device và khởi động lại máy tính. Windows sẽ tự động cài lại bản sao driver khi máy bật.
Dynamic Look
Nếu kết nối điện thoại với máy tính, có thể bạn sẽ muốn bật Dynamic Look, công cụ kiểm soát khoảng cách giữa các thiết bị Bluetooth kết nối với nhau. Nếu chúng vượt xa quá, Windows sẽ tự động khóa thiết bị. Khi tới đủ gần, nó sẽ lại được mở khóa. Để bật Dynamic Look, hãy đảm bảo bạn kết nối bằng các bước nói trên, sau đó đi tới Settings > Accounts > Sign-in Options > Dynamic Look và chọn Allow Windows to detect when you’re away and automatically lock the device.
TCN