Bạn có bị tình trạng một tiến trình “ngốn” gần như toàn bộ tài nguyên của CPU? Dưới đây là cách khắc phục tình trạng mức sử dụng CPU cao.
Bộ xử lý trung tâm (CPU) được xem là bộ não của chiếc máy PC. Toàn bộ các bộ phận chính của máy, ví dụ như card đồ họa và RAM đều hoạt động theo sự chỉ huy của CPU. Do đó, việc bảo đảm bộ xử lý hoạt động bình thường trở thành một phần tối quan trọng của mọi bộ máy tính chuyên chơi trò chơi.
Khi trò chơi bị giật hoặc ngừng hoạt động, ứng dụng đang mở ngừng phản hồi với lệnh nhập mới hoặc nhiều chương trình được mở với tốc độ chậm như rùa bò, mức sử dụng CPU cao có thể là nguyên nhân. Hãy cùng xem các bước khắc phục tình trạng mức sử dụng CPU cao trên Windows* 10.
1. Khởi động lại
Bước đầu tiên: hãy lưu việc đang làm và khởi động lại máy. “Tắt đi khởi động lại” chính là lời khuyên khắc phục sự cố thường gặp. Thao tác này có thể sẽ khắc phục được vấn đề, đặc biệt nếu bạn đã mở máy quá lâu mà chưa khởi động lại — việc khởi động lại có thể xóa tệp tạm thời và có khả năng giải quyết tình trạng tốc độ của các tiến trình đã chạy trong thời gian dài bị chậm.
2. Kết thúc hoặc khởi động lại tiến trình
Mở Task Manager (CTRL+SHIFT+ESCAPE). Nếu chương trình nào lại bắt đầu có mức sử dụng CPU gia tăng ngay cả sau khi khởi động lại, Task Manager sẽ cung cấp một trong những phương pháp đơn nhất để theo dõi chương trình đó.
Hãy lưu ý rằng các chương trình chạy ở chế độ toàn màn hình như trò chơi đôi khi sẽ làm mất sự tập trung vào Task Manager (ẩn Trình này xuống bên dưới cửa sổ của chương trình đó). Để ngăn không cho điều này xảy ra, hãy nhấp vào mục “Options” ở thanh menu phía trên cùng rồi chọn “Always On Top”. Nếu bạn sử dụng cùng lúc hai màn hình, bạn cũng có thể kéo cửa sổ Task Manager sang màn hình thứ hai.
Sau khi đã vào Task Manager, hãy nhấp vào tab Tiến trình ở phía trên cùng. Nhấp vào mục “More details” ở phía dưới cùng của tab này để mở ra các tiến trình Windows chạy nền. Hãy tìm cột “CPU” gần ở trên cùng của tab Tiến trình rồi nhấp vào đó để sắp xếp các mục theo mức sử dụng CPU:
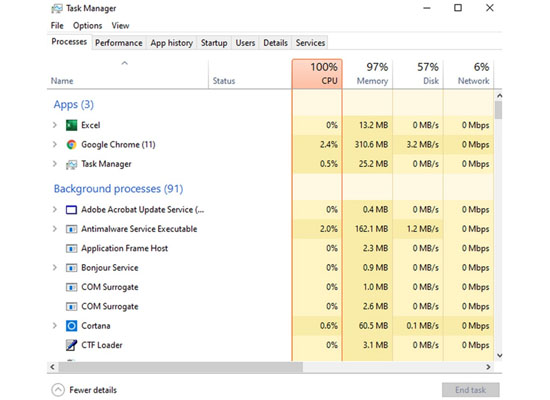
Tình trạng mức sử dụng nhiều CPU có thể xảy ra khi chơi một số trò chơi, chạy ứng dụng biên tập video hoặc phát trực tuyến, thực hiện quét virus hoặc sử dụng nhiều tab trình duyệt. Nếu đang gặp phải loại tình huống mức sử dụng CPU cao hàng ngày này, bạn nên đóng tất cả các chương trình chạy nền và tab bạn không sử dụng rồi quay lại Task Manager xem tình hình có thay đổi hay không.
Điều quan trọng cần nhớ là mức sử dụng CPU cao khi xử lý đa tác vụ có thể là chuyện bình thường. Các CPU hiện đại xử lý các tình huống đa tác vụ bằng cách phân chia tiến trình giữa nhiều nhân bộ xử lý, các nhân này xử lý nhiều bộ lệnh cùng lúc. Công nghệ siêu phân luồng của Intel (Intel® Hyper-Threading Technology (Intel® HT Technology)) đưa tác vụ này lên tầm cao mới bằng cách tạo nhiều “luồng” thực thi trong mỗi nhân, mỗi mỗi nhân xử lý nhiều tiến trình khác nhau. Nếu mức sử dụng CPU của chương trình nặng như Adobe Premiere ở mức cao thì đó có thể chỉ là do chương trình đó đang sử dụng hiệu quả các nhân CPU được cung cấp cho chương trình đó sử dụng.
Công nghệ Intel® Turbo Boost cũng có thể giúp xử lý các khối lượng công việc nặng bằng cách tăng tần số CPU một cách linh động. Dòng bộ xử lý Intel® Core™ X-series có một công cụ khác để giúp tránh tình trạng máy bị chậm đi, đó là nhờ Công nghệ Intel® Turbo Boost Max 3.0 tự động chỉ định các tác vụ lớn nhất cho các lõi nhanh nhất của bộ xử lý cũng như tăng tần suất của các lõi này.
Các công nghệ bộ xử lý này có thể tăng mạnh tốc độ xử lý đa tác vụ và sử dụng nhiều chương trình ngốn tài nguyên, tuy nhiên, tình trạng mức CPU bất thường vẫn có thể xảy ra. Nếu thấy tiến trình chạy nền có tên như Runtime Broker, Trình Quản lý Phiên Windows hoặc Cortana nằm ở trên cùng cột CPU khi chạm mức sử dụng 100% CPU thì tức là bạn đang gặp vấn đề.
Các tiến trình Windows này được thiết kế để sử dụng rất ít sức mạnh xử lý hoặc bộ nhớ trong điều kiện bình thường — bạn sẽ thường thấy các tiến trình này sử dụng 0% hoặc 1% trong Task Manager. Khi không sử dụng máy PC, lượng sử dụng tổng hợp của tất cả các tiến trình này thường sẽ không đến 10% công suất CPU của bạn. Tuy nhiên, tình trạng bị lỗi hoặc bất thường — ví dụ như tiến trình Windows liên tục thử và thử lại thực hiện hành động tìm kiếm đã bị vô hiệu hóa ở đâu đó — đôi khi có thể khiến tiến trình “ngốn” gần như toàn bộ tài nguyên của hệ thống.
Sau khi mở Task Manager và tìm được tiến trình đang sử dụng nhiều CPU bất thường, hãy tìm kiếm trên mạng để xác định tiến trình đó. Đừng dừng tiến trình như explorer.exe (có chức năng kiểm soát nhiều yếu tố đồ họa như màn hình nền và menu Start) hoặc winlogon.exe (khởi chạy tác vụ và màn hình CTRL+ALT+DEL) nếu không có lý do chính đáng.
Sau khi bạn đã xác định được tiến trình là không quan trọng (và xin nhắc lại rằng hãy lưu mọi công việc bạn đang tiến hành), hãy nhấp vào tiến trình để chọn rồi nhấp vào End Process ở phía dưới bên phải Task Manager. Thao tác End Process (Kết thúc tiến trình) sẽ làm cho chương trình chấm dứt hoạt động mà không lưu.
3. Cập nhật Trình điều khiển
Nếu tiến trình vẫn sử dụng quá nhiều CPU, hãy thử cập nhật các trình điều khiển của bạn. Trình điều khiển là các chương trình có chức năng kiểm soát thiết bị nhất định được kết nối với bảng mạch chủ. Việc cập nhật trình điều khiển của bạn có thể sẽ loại bỏ được các vấn đề hoặc lỗi tương thích khiến mức sử dụng CPU tăng.
Mở menu Start rồi chọn Settings. Nhấp vào mục Updates & Security rồi nhấp vào nút “Check for Updates”. Thao tác này sẽ cập nhật các trình điều khiển tối quan trọng. Nhiều nhà sản xuất card đồ họa cũng cung cấp nhiều tiện ích (ví dụ: chương trình NVIDIA GeForce Experience dành cho GPU) có thể cải thiện hiệu năng chung khi chơi trò chơi.
Một số lỗi hiếm gặp cũng có thể sẽ được khắc phục bằng cách cập nhật phiên bản BIOS. Hệ thống đầu vào đầu ra cơ sở (Basic Input Output System (BIOS) là phần mềm điều khiển được cài đặt trên bảng mạch chủ có chức năng phát lệnh cho các bộ phận khác của máy tính trong quá trình khởi động. Do việc cập nhật BIOS thường giúp cải thiện hiệu năng (và có thể gây thêm vấn đề mới), hãy chỉ thực hiện cập nhật khi đã xác định được lỗi gây ra tình trạng mức sử dụng CPU cao và tìm được bản cập nhật BIOS trực tiếp giải quyết vấn đề đó.
4. Quét tìm phần mềm độc hại
Nếu vấn đề vẫn tiếp diễn thì có khả năng là do phần mềm độc hại giả mạo thành tiến trình Windows bình thường gây ra. Một số chương trình độc hại sử dụng băng thông CPU và GPU cho nhiều mục đích khác nhau (ví dụ như đào tiền mã hóa) nhưng xuất hiện dưới một cái tên quen thuộc như “Cortana.exe” hoặc “Runtime Broker” trong Task Manager.
Hãy chạy chế độ quét đầy đủ của phần mềm diệt virus bạn chọn để kiểm tra trường hợp này. Tính năng quét bảo mật ngoại tuyến do Windows Security (chạy trong thanh tác vụ hoặc cài đặt Windows của bạn) cung cấp miễn phí là một lựa chọn tốt.
5. Lựa chọn Nguồn điện
Một số cài đặt nguồn có thể làm nghẽn tốc độ CPU dù bạn đang sử dụng máy tính xách tay hay máy tính bàn. Hãy kiểm tra mục Power Options của bạn bằng cách nhấp vào menu Start và nhập “Edit Power Plan”. Sau khi đã mở, hãy nhấp vào mục “Power Options” trên thanh địa chỉ ở phía trên cùng của cửa sổ. Bạn sẽ thấy màn hình sau:
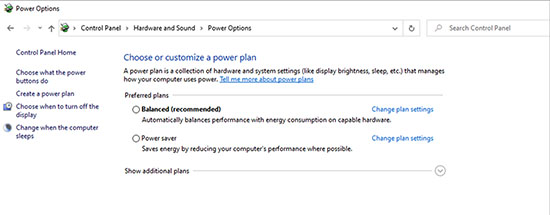
Hãy nhấp vào mục “Show additional plans” rồi bật chế độ không tiết kiệm pin.
Bây giờ, hãy mở lại Task Manager để xem mức sử dụng CPU đã trở lại bình thường hay chưa.
6. Tìm hướng dẫn cụ thể trực tuyến
Nhiều tiến trình khác nhau có thể là nguyên nhân chịu trách nhiệm cho tình trạng mức sử dụng CPU cao và không có giải pháp nào có thể giải quyết được tất cả các vấn đề đó. Để tìm hướng dẫn cụ thể, hãy lấy tên của tiến trình từ tab Processes hoặc Details (chế độ xem cụ thể hơn) của Task Manager rồi tìm trên mạng chuỗi hội thoại hỗ trợ cho tiến trình đó.
Nếu không tìm được kết quả từ lần tìm kiếm đầu tiên, hãy thêm bất kỳ thông tin cụ thể nào có thể giúp xác định, ví dụ như tên mẫu của bộ xử lý (được ghi bên cạnh mục “Processor” trong System Information) và tên của các chương trình khác có khả năng là nguyên nhân gây ra vấn đề. Không tìm thấy phần thảo luận lỗi cụ thể trên các diễn đàn phần cứng và chơi trò chơi là chuyện hiếm khi xảy ra, do đó, hãy dành thời gian thử nhiều phiên bản khác nhau cho tìm kiếm của bạn.
7. Cài đặt lại Windows
Nếu bạn đã có điểm khôi phục từ trước thời điểm vấn đề CPU bắt đầu xảy ra, hãy thử sử dụng điểm đó. Tuy nhiên, hầu hết chúng ta sẽ không có do Windows tắt tính năng System Protection theo mặc định.
Trong trường hợp đó, giải pháp cuối cùng của bạn có thể là phải cài đặt lại Windows. Quá trình này có thể sẽ tốn thời gian nhưng cũng có khả năng sẽ giải quyết vấn đề mức sử dụng CPU do phần mềm gây ra.
Tính năng “Reset this PC” của Windows 10 sẽ gỡ cài đặt toàn bộ các chương trình của bạn nhưng không đụng đến tệp cá nhân của bạn. Sau đó, bạn sẽ phải cài đặt lại toàn bộ các chương trình không phải của Windows mà bạn sử dụng và cài đặt của bạn trong các chương trình này cũng sẽ bị mất trừ khi bạn lưu và khôi phục lại. Để đề phòng, hãy sao lưu dự phòng luôn toàn bộ tệp cá nhân của bạn — ra bộ lưu trữ bên ngoài hoặc trên dịch vụ lưu trữ đám mây.
Khi đã sẵn sàng bắt đầu, hãy nhấp vào nút Start rồi nhập “Reset this PC”. Sau đó, nhấp vào “Get Started”.
Quá trình này có thể mất từ một giờ trở lên. Sau khi hoàn thành, bạn sẽ cần cài đặt lại các chương trình mà bạn sử dụng.
Các chương trình khác
CPU-Z là công cụ đáng tin cậy cho việc kiểm tra thông tin chung về CPU và bảng mạch chủ của bạn. Sau khi cài đặt và mở lên, bạn sẽ thấy chính xác số mẫu của CPU và bảng mạch chủ cũng như một số thông tin về hiệu năng. Hãy sử dụng các số mẫu này để tìm trên mạng các chuỗi hội thoại hỗ trợ liên quan đến mức sử dụng CPU.
Task Manager không phải là cách duy nhất cho phép xem các tiến trình chạy nền đang làm gì. Nhật ký Process Monitor ghi lại không chỉ mức sử dụng CPU mà cả của sổ đăng ký, hệ thống tệp và hoạt động mạng. Hãy kiểm tra hoạt động mạng bằng cách sử dụng công cụ này nếu bạn nghi ngờ có tiến trình có thể là phần mềm độc hại.
Tương tự, Performance Monitor là công cụ được tích hợp sẵn trong Windows tool đem đến cho bạn chế độ xem chi tiết hơn về mức sử dụng CPU theo thời gian của tiến trình. Để mở, hãy nhấn tổ hợp Phím Windows + R rồi nhập “perfmon”.
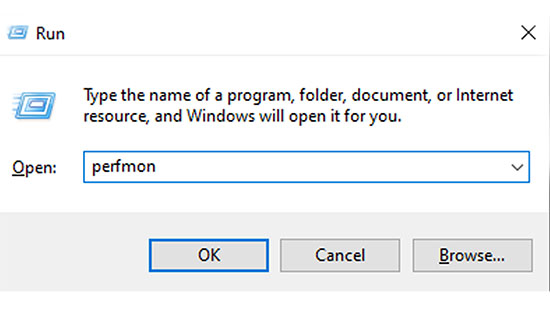
Performance Monitor có quá nhiều tính năng nâng cao để mô tả ở đây, tuy nhiên, nói ngắn gọn là chương trình này giúp dễ dàng chia mức sử dụng CPU thành nhiều loại theo tiến trình và theo dõi theo thời gian để có thể thực hiện khắc phục sự cố ở mức nâng cao hơn.
Tìm thêm cách để tăng tốc cho CPU
CPU được thiết kế để chạy một cách an toàn ở mức sử dụng 100% CPU. Tuy nhiên, bạn nên tránh các tình huống này mỗi khi mức sử dụng này gây ra tình trạng tốc độ giảm nhận thấy được trong trò chơi. Các bước bên trên đã chỉ cho bạn cách khắc phục tình trạng mức sử dụng CPU cao và hy vọng sẽ giải quyết được các vấn đề lớn ảnh hưởng đến mức sử dụng CPU và quá trình chơi trò chơi của bạn.
Tuy nhiên, không phải vấn đề CPU nào cũng có thể giải quyết được bằng cách khắc phục bằng phần mềm. Nếu chỉ đơn giản là CPU của bạn không thể theo kịp trò chơi hay chương trình mà bạn yêu cầu chạy thì có lẽ đã đến lúc bạn cần nâng cấp. Các CPU đời mới nhất của Intel® sẽ giúp tăng hiệu năng cho những người chuyên xử lý đa tác vụ và game thủ muốn nâng cấp cỗ máy của mình. Hãy xem các bộ tính năng dành cho CPU máy tính xách tay và máy tính để bàn chơi game mới nhất của Intel để xem các bản nâng cấp hiện có.
Nguồn Internet





































