Trong quá trình sử dụng điện thoại, hẳn là sẽ có đôi lần bạn gặp phải tình trạng không thể kết nối thiết bị với máy tính. Làm thế nào để khắc phục vấn đề trên?
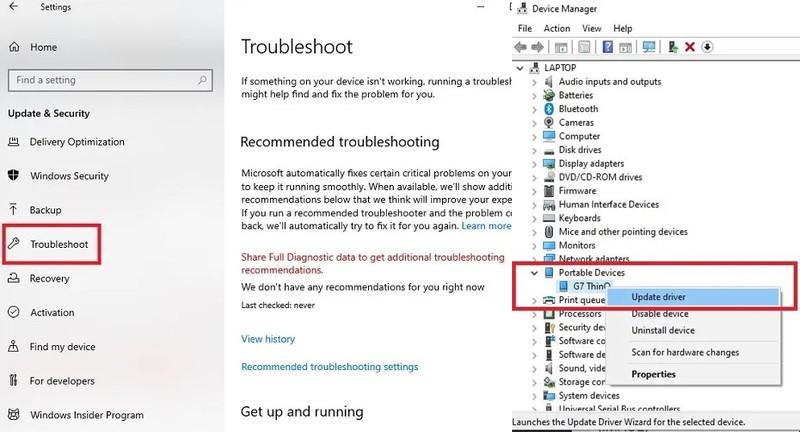
1. Kiểm tra lại kiểu kết nối USB
Khi kết nối điện thoại với máy tính bằng cáp USB, màn hình điện thoại sẽ hiển thị thông báo yêu cầu người dùng lựa chọn kiểu kết nối, đơn cử như File transfer (truyền tệp), Charging (chỉ sạc điện thoại), Photo transfer (truyền hình ảnh)…
Nếu bạn chọn sai kiểu kết nối, điện thoại sẽ không hiển thị trên máy tính. Để thay đổi, người dùng chỉ cần vuốt thanh trạng thái từ trên xuống, nhấn vào kiểu kết nối đang sử dụng và thiết lập lại thành File transfer (truyền tệp).
Để tiết kiệm thời gian, bạn có thể chọn Always để máy tự động chọn kiểu kết nối này trong những lần sau.
Bên cạnh đó, việc sử dụng cáp sạc không đúng cũng là một trong những nguyên nhân khiến bạn không thể kết nối điện thoại với máy tính.
2. Sử dụng công cụ sửa lỗi tự động (troubleshoot)
Đầu tiên, bạn hãy nhấn vào Start menu, chọn Setting - Update & Security - Troubleshoot, kéo xuống bên dưới và tìm đến mục Hardware and Devices.
Đối với những phiên bản Windows 10 mới hơn, người dùng hãy nhấn tổ hợp phím Windows + R, gõ command prompt và nhấn phải chuột chọn Run as administrator. Tiếp theo, bạn gõ dòng lệnh msdt.exe -id DeviceDiagnostic và nhấn Enter.
Thao tác này sẽ giúp mở công cụ khắc phục sự cố phần cứng và thiết bị, người dùng chỉ cần làm theo các bước hướng dẫn cho đến khi hoàn tất.
3. Kết nối cổng USB khác
Ngoài những cách kể trên, bạn cũng nên kiểm tra lại cổng USB trên máy tính. Theo thời gian, những cổng kết nối này sẽ bị hư hại, khiến các chấu tiếp xúc không ăn khớp với nhau.
Để khắc phục, bạn chỉ cần kết nối điện thoại với cổng USB khác, hoặc sử dụng một bộ chia cổng USB (hub USB). Bên cạnh đó, nếu có một máy tính khác, bạn hãy thử kết nối điện thoại Android với nó.
4. Cập nhật driver (trình điều khiển)
Nếu Windows không nhận ra thiết bị Android, bạn hãy kiểm tra xem liệu vấn đề này có liên quan đến driver (trình điều khiển) hay không.
Để kiểm tra, bạn hãy nhấn phải vào Start menu và chọn Device Manager. Lưu ý, đối với những phiên bản Windows cũ, người dùng chỉ cần nhấn phải chuột vào biểu tượng My Computer (hoặc This PC), chọn Manage - Device Manager.
Tiếp theo, bạn hãy mở rộng mục Portable Devices, chọn tên điện thoại và nhấn Update Driver, làm theo các bước hướng dẫn cho đến khi hoàn tất.
5. Khôi phục cài đặt gốc
Đây là cách cuối cùng mà bạn nên thử nếu những cách trên không giúp khắc phục vấn đề. Tuy nhiên, trước khi thực hiện, người dùng nên sao lưu lại toàn bộ dữ liệu trên điện thoại, sau đó vào Settings (cài đặt) - System (hệ thống) - Restart & Reset (khởi động lại và đặt lại) - Factory data reset (khôi phục cài đặt gốc).
Lưu ý, tên và vị trí các tùy chọn có thể thay đổi tùy vào thiết bị bạn đang sử dụng.
Theo Minh Hoàng (Pháp luật TPHCM)/24h





































