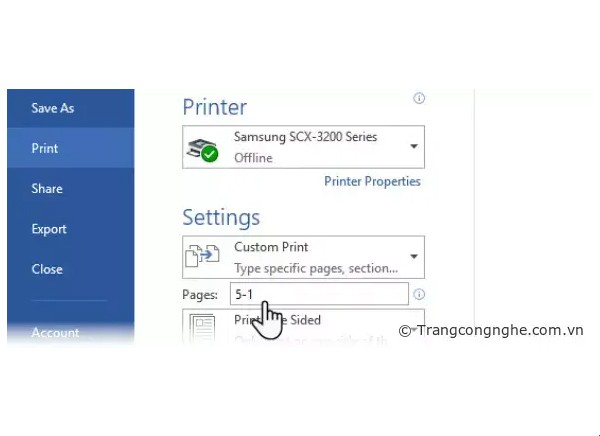Một số máy tính xách tay có các phím chức năng “Wi-Fi” hoặc các công tắc có thể bật hoặc tắt Wi-Fi một cách nhanh chóng. Nếu máy tính của bạn không có một trong những, mặc dù, bạn có thể làm cho một trong những công cụ được xây dựng trong Windows.

Bạn sẽ cần phải bắt đầu bằng cách tạo một phím tắt trên desktop hoặc start menu. Một khi bạn đã thực hiện điều đó, bạn có thể gọi nó bằng một phím tắt, nếu bạn thích.
Bước Một: Tìm Tên kết nối Wi-Fi của bạn
Trước tiên, bạn cần phải kiểm tra tên kết nối Wi-Fi của mình. Bạn sẽ cần thông tin này để viết các lệnh kích hoạt và vô hiệu kết nối Wi-Fi.
Chuyển đến Control Panel> Mạng và Internet> Trung tâm Mạng và Chia sẻ> Thay đổi Cài đặt Bộ Adapter.
Lưu ý tên của kết nối Wi-Fi bạn muốn vô hiệu hoá. Trong ảnh chụp màn hình dưới đây, tên của kết nối là “Wi-Fi”.

Bước hai: Tạo các phím tắt trên màn hình
Bây giờ bạn đã biết tên của kết nối, bạn có thể tạo các phím tắt trên desktop mà bạn cần. Nhấp chuột phải vào màn hình Windows và chọn New> Shortcut để tạo lối tắt.

Thay thế Wi-Fibằng lệnh với tên kết nối Wi-Fi của bạn.

Đặt tên cho phím tắt “Vô hiệu hoá Wi-Fi” hoặc tương tự và nhấp vào “Kết thúc”.

Bây giờ, chúng ta sẽ tạo một phím tắt Bật Wi-Fi. Nhấp chuột phải vào desktop và chọn New> Shortcut để tạo một shortcut mới.
Sao chép và dán lệnh sau vào hộp “Loại vị trí của mục”, thay thế Wi-Fibằng tên kết nối Wi-Fi của bạn.

Đặt tên cho phím tắt “Bật Wi-Fi” hoặc tương tự và nhấp vào “Kết thúc”.

Bước ba: Thực hiện các phím tắt trên Desktop Chạy với tư cách là Quản trị viên
Lệnh netsh mà chúng ta đang sử dụng cần quyền truy cập của Quản trị viên để thực hiện thay đổi này cho hệ thống của bạn. Chúng ta cần tạo các phím tắt này làm Quản trị viên.
Để làm như vậy, nhấp chuột phải vào một trong các phím tắt và chọn “Properties”.

Nhấp vào nút “Advanced” trên tab Shortcut, kích hoạt tùy chọn “Run as Administrator”, và nhấp “OK” hai lần.
Lặp lại quá trình này cho phím tắt thứ hai để làm cho cả hai phím tắt chạy như Quản trị viên.

Bước Bốn (Tùy chọn): Gán phím tắt
Bây giờ bạn có thể chỉ định một phím tắt , nếu bạn thích. Nhấp chuột phải vào một trong các phím tắt và chọn “Properties”.
Trên tab Shortcut, nhấp vào hộp “Phím tắt” và nhấn phím hoặc sự kết hợp của các phím bạn muốn gán cho phím tắt. Nhấp vào “OK” sau đó.
Ví dụ: nếu bạn muốn chỉ định phím tắt Ctrl + Alt + F1, hãy nhấp vào hộp “Phím tắt” rồi nhấn Ctrl + Alt + F1.

Lặp lại quá trình này cho phím tắt thứ hai, gán phím tắt bàn phím nào bạn muốn. Ví dụ: bạn có thể chỉ định Ctrl + Alt + F1 để tắt Wi-Fi của mình và Ctrl + Alt + F2 để bật Wi-Fi của bạn.

Lưu ý rằng các phím tắt này sẽ chỉ hoạt động nếu phím tắt của ứng dụng được lưu trữ trên màn hình của bạn hoặc trong trình đơn Start. Nếu bạn đặt chúng trong bất kỳ thư mục nào khác, các phím tắt mà bạn chỉ định sẽ không làm gì khi nhấn chúng trên bàn phím.
Bạn có thể thêm các phím tắt vào trình đơn Start , nếu muốn, bằng cách sao chép vào dòng sau vào thanh địa chỉ của File Explorer:
% appdata% Microsoft Windows Start Menu Programs
Sao chép-dán phím tắt vào thư mục xuất hiện. Chúng sẽ xuất hiện trong trình đơn Start, nơi bạn có thể nhấp vào chúng và các phím tắt cũng sẽ hoạt động. Bạn có thể xóa chúng khỏi máy tính để bàn, nếu muốn.

Cách sử dụng các phím tắt
Bây giờ, bạn có thể tắt hoặc bật Wi-Fi bằng cách nhấp đúp vào các phím tắt trên màn hình của mình hoặc bằng cách nhấn phím tắt nào bạn đã gán cho phím tắt.
Phương thức “bắt” bằng phương pháp này là bạn sẽ thấy một cửa sổ bật lên Kiểm soát Tài khoản Người dùng mỗi khi bạn chạy phím tắt, hỏi xem bạn có muốn thực hiện hành động hay không. Bạn chỉ cần nhấp vào “Có” và thay đổi của bạn sẽ có hiệu lực ngay lập tức. Mặc dù có những cách để chạy các lệnh dưới dạng quản trị viên mà không nhắc bạn , nhưng có những mối quan ngại về bảo mật tiềm ẩn với các phương pháp này, vì vậy chúng tôi không khuyên họ.

Các cách khác để Vô hiệu nhanh chóng Wi-Fi của bạn
Có nhiều cách khác để bật và tắt Wi-Fi một cách nhanh chóng. Trên Windows 10, bạn có thể sử dụng Chế độ trên máy bay sẽ tắt Wi-Fi, Bluetooth và bất kỳ đài vô tuyến nào khác. Chỉ cần nhấp vào biểu tượng thông báo ở phía bên phải thanh tác vụ, ở bên phải của đồng hồ, và nhấp vào gạch “Chế độ trên máy bay” ở cuối trung tâm hành động . Nhấp vào ô này để tắt Chế độ trên máy bay và kích hoạt lại Wi-Fi.

Bạn cũng có thể đi tới Cài đặt> Mạng và Internet> Chế độ trên máy bay và bạn sẽ thấy một chuyển đổi để bật và tắt Wi-Fi một cách nhanh chóng.

Tất nhiên, nhấn một vài phím trên bàn phím là nhanh hơn và thuận tiện hơn bất kỳ trong số này. Nhưng thật hay khi biết rằng họ ở đó.