Công thức trong Excel hay các hàm trong Excel như hàm Vlookup, hàm SUM giúp việc tính toán dữ liệu hay xử lý bảng được dễ dàng và nhanh chóng hơn. Và tất nhiên khi xử lý bảng số liệu thì sẽ cần những thao tác kiểm tra các công thức, hoặc một số trường hợp chúng ta cần khóa công thức Excel để tránh chỉnh sửa. Tuy nhiên với bảng dữ liệu dài thì việc tìm đúng ô công thức tương đối mất thời gian. Nếu vậy người dùng có thể tô màu ô công thức Excel tự động, nhận biết nhanh những vùng dữ liệu nào trong bảng có sử dụng công thức để xử lý nhanh hơn. Bài viết dưới đây sẽ hướng dẫn bạn đọc cách tô màu ô công thức trong Excel
1. Cách tô màu ô công thức trong Excel tự động
Tại giao diện bảng Excel muốn tìm ô công thức, chúng ta nhấn vào tab Developer rồi chọn tiếp vào Visual Basic như hình dưới đây.
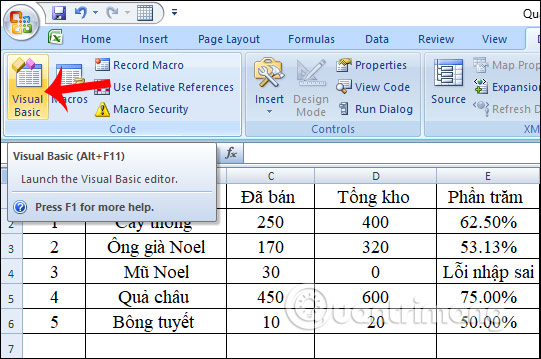
Hiển thị giao diện VBA, nhấn vào Insert và chọn Module để hiện giao diện nhập code.
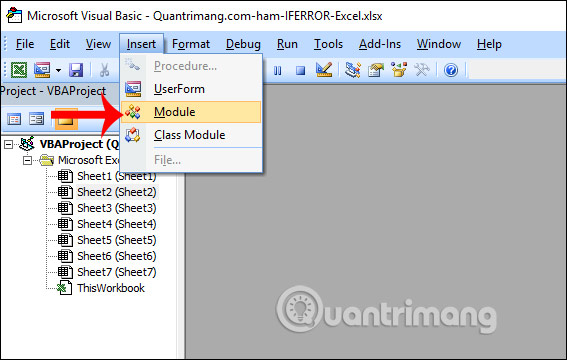
Tiếp đến bạn nhập đoạn mã code dưới đây để lọc và tìm kiếm những ô có sử dụng công thức trong bảng. Lưu ý tại dòng code Rng.Interior.ColorIndex = 36, số 36 chính là mã màu nên chúng ta có thể thay đổi sang mã màu khác nếu muốn dùng màu khác. Nhấn Run để chạy đoạn mã.
Sub SelectFormulaCells()
'Updateby20140827
Dim Rng As Range
Dim WorkRng As Range
On Error Resume Next
xTitleId = “KutoolsforExcel”
Set WorkRng = Application.Selection
Set WorkRng = Application.InputBox(“Range”, xTitleId, WorkRng.Address, Type:=8)
Set WorkRng = WorkRng.SpecialCells(xlCellTypeFormulas, 23)
Application.ScreenUpdating = False
For Each Rng In WorkRng
Rng.Interior.ColorIndex = 50
Next
Application.ScreenUpdating = True
End Sub
Tiếp đến bạn khoanh vùng dữ liệu trong giao diện hộp thoại KutoolsforExcel và nhấn OK để tô màu.
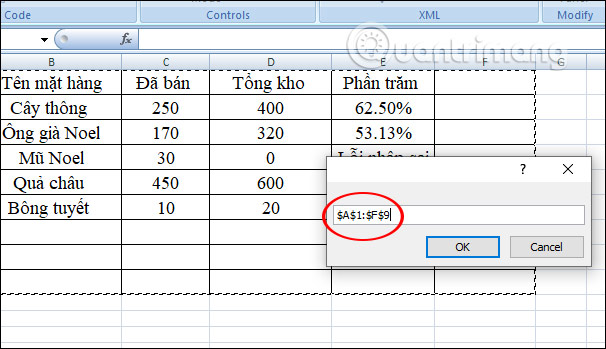
Kết quả những ô sử dụng công thức được tô màu như dưới đây. Màu sắc phụ thuộc vào mã màu mà người dùng đã nhập trong đoạn code.
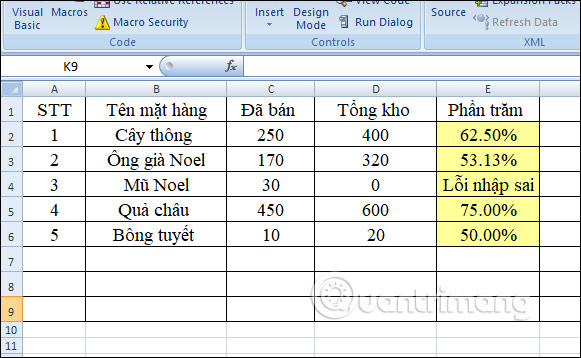
2. Khoanh vùng công thức trong Excel
Nếu bạn không muốn tô màu trong bảng mà chỉ cần nhận biết nhanh vùng dữ liệu nào sử dụng công thức thì chỉ cần dùng công cụ Go To Special là được.
Chúng ta bôi đen toàn bộ bảng rồi nhấn tổ hợp phím F5 để mở hộp thoại Go To, sau đó click Special để mở rộng tùy chỉnh.
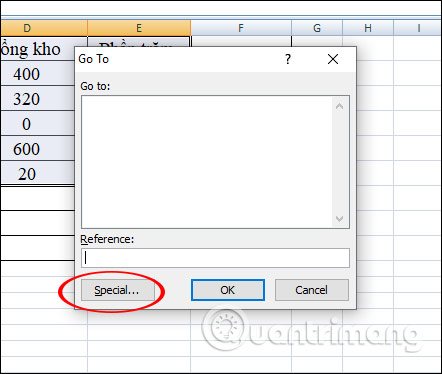
Tiếp đến hiển thị bảng, tích chọn vào Formulas rồi nhấn OK để nhận biết công thức.
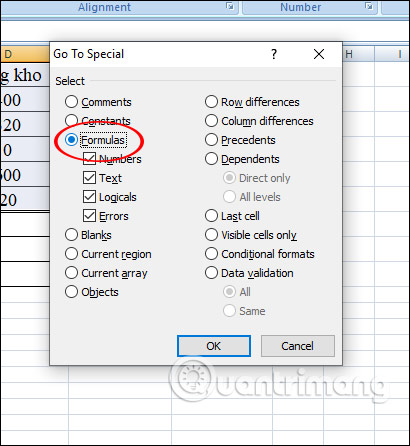
Sau đó vùng dữ liệu dùng công thức được khoanh vùng nhận biết như dưới đây.
quantrimang





































