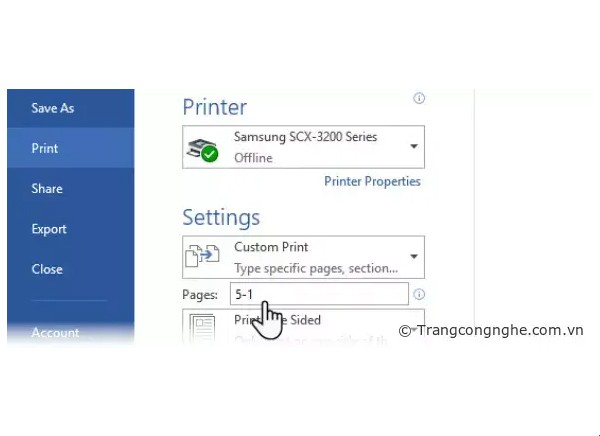Nhằm giúp người dùng có thể tùy chỉnh nội dung tài liệu, tạo điểm nhấn cho văn bản, thêm chữ nghệ thuật, trên Word hay Excel đều có tính năng sẵn để định dạng lại phông chữ, tạo chữ nghệ thuật. Trong có đó có tính năng tạo chữ gạch ngang trên Word hay Excel. Việc sử dụng chữ gạch ngang này thông thường sẽ dùng trong trường hợp muốn nội bật nội dung, dưc liệu không đúng để người khác được biết. Bài viết dưới đây sẽ hướng dẫn bạn đọc cách tạo chữ gạch ngang trên Word, Excel và bỏ gạch ngang chữ trong những văn bản đã có sẵn.
1. Gạch ngang chữ trong Word:
Bước 1:
Tại giao diện văn bản Word, chúng ta bôi đen chữ hoặc đoạn văn bản cần gạch ngang. Sau đó click vào biểu tượng mở rộng của mục Font ở giao diện bên trên.

Hoặc chúng ta có thể nhấp chuột phải vào nội dung và chọn mục Font trong danh sách xuất hiện.

Bước 2:
Xuất hiện hộp thoại Font với các tùy chỉnh định dạng chữ khác nhau. Bạn nhìn xuống dưới mục Effects sẽ có 2 tùy chỉnh gạch ngang chữ gồm Strikethrough để gạch ngang chữ 1 lần và Double strikethrough gạch ngang chữ 2 lần. Chúng ta có thể xem trước chữ khi sử dụng gạch ngang tại khung Preview bên dưới. Cuối cùng nhấn OK để lưu lại định dạng này cho nội dung.

Như vậy tài liệu sau khi định dạng gạch ngang sẽ như hình dưới đây. Để bỏ gạch ngang, thực hiện thao tác như trên và bỏ tích tại định dạng gạch ngang đã chọn lúc trước.

2. Gạch ngang chữ trong Excel:
Bước 1:
Tại nội dung tài liệu cần xử lý, bôi đen chữ hoặc đoạn văn bản cần định dạng gạch ngang. Sau đó nhấn vào biểu tượng mở rộng tại mục Font. Hoặc chúng ta cũng có thể nhấp chuột phải rồi chọn Font như cách làm trên Word.

Bước 2:
Xuất hiện giao diện hộp thoại Format Cells. Người dùng nhấp vào tab Font, nhìn xuống mục Effects và cũng chọn vào Strikethrough để gạch ngang từ. Chúng ta sẽ nhìn thấy phần Preview chữ được ngang sau khi được áp dụng. Nhấn OK để lưu thay đổi mới.

Kết quả cuối cùng nội dung Excel cũng gạch ngang như hình dưới đây.

Thêm một cách thức định dạng dữ liệu trong nội dung Word hay bảng biểu trên Excel. Với việc gạch ngang chữ này, việc đánh dấu nội dung hay muốn thông báo cho người khác biết nội dung không đúng sẽ dễ dàng hơn. Với những văn bản có thêm gạch ngang vào chữ, để bỏ chúng ta thực hiện các thao tác tương tự trên và bỏ tích tại tùy chọn gạch ngang chữ đã sử dụng. Chúc các bạn thực hiện thành công!