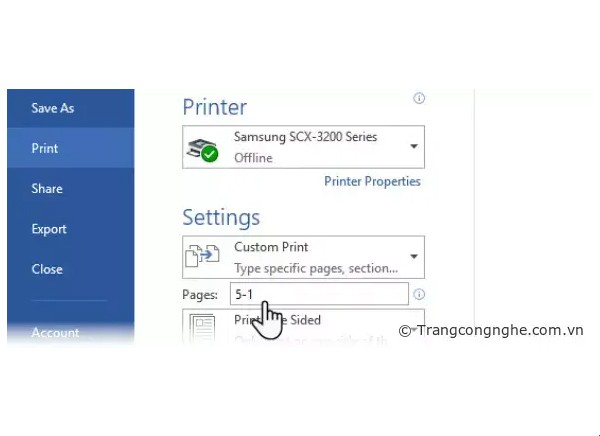Hướng dẫn bạn cách chuyển đổi bản trình chiếu Microsoft PowerPoint sang định dạng tài liệu Microsoft Word bằng cách sử dụng tính năng 'Create Handouts' (Tạo Tờ rơi) trên PowerPoint đối với máy tính Windows hay xuất ra một file RTF (Rich Text Format) trên PowerPoint đối với máy tính Mac. Phiên bản hiện hành của PowerPoint trên Mac không có tính năng 'Create Handouts'. File RTF không thể chuyển tải chính xác tất cả định dạng của một số tính năng PowerPoint, vì thế, những hình ảnh và phông nền có thể sẽ không được hỗ trợ.
Cách xử lý: 1 - Trên Windows

Bước 1:
Mở bản trình chiếu PowerPoint. Để mở bản trình chiếu PowerPoint mà bạn muốn chuyển đổi, nhấp vào File (Tệp) > Open... (Mở...) và chọn tập tin.

Bước 2:
Nhấp vào File trong thanh menu đầu màn hình.

Bước 3:
Nhấp vào Export… (Xuất…) trong trình đơn thả xuống.

Bước 4:
Nhấp vào Create Handouts.

Bước 5:
Nhấp vào Create Handouts in Microsoft Word (Tạo Tờ rơi trên Microsoft Word).

Bước 6:
Nhấp vào Create Handouts.

Bước 7:
Chọn cách quy hoạch đối với tài liệu Word.
Nếu bạn muốn bản Word tự động được cập nhật mỗi khi bản trình chiếu PowerPoint gốc có sự thay đổi, nhấp vào Paste link (Dán liên kết).
Nếu bạn muốn tài liệu Word được giữ nguyên, không thay đổi mỗi khi bản trình chiếu PowerPoint gốc được cập nhật, nhấp vào Paste (Dán).

Bước 8:
Nhấp vào OK. Bản trình chiếu PowerPoint sẽ được mở như một tài liệu Word trong tương lai.
Cách xử lý: 2 - Trên Mac

Bước 1:
Mở bản trình chiếu PowerPoint. Để mở bản trình chiếu PowerPoint mà bạn muốn chuyển đổi, nhấp vào File > Open... và chọn tập tin.

Bước 2:
Nhấp vàoFile trên thanh menu rồi chọn Export….

Bước 3:
Nhập tên tệp vào vùng dữ liệu 'Export As' (Xuất dưới dạng) và chọn vị trí lưu trữ trong trình đơn thả xuống 'Where' (Nơi xuất).

Bước 4:
Nhấp vào trình đơn 'File Format' (Định dạng Tệp) rồi chọn Rich Text Format (.rtf).

Bước 5:
Nhấp vào Export. Bản trình chiếu PowerPoint sẽ được lưu dưới dạng tài liệu Rich Text Format (.rtf) ở vị trí mà bạn chỉ định.

Bước 6:
Khởi chạy Microsoft Word. Ứng dụng có biểu tượng chữ W màu xanh dương.

Bước 7:
Mở file RTF lên. Nhấp vào File, chọn Open… rồi chọn file RTF mà bạn vừa xuất từ PowerPoint. Tập tin RTF sẽ được mở trên Microsoft Word.

Bước 8:
Nhấp vào File rồi chọn Save As… (Lưu Dưới dạng…). Thao tác này sẽ mở ra một cửa sổ Save (Lưu) cho phép bạn lưu tài liệu dưới dạng tập tin Word.

Bước 9:
Nhấp vào trình đơn 'Format' thả xuống và chọn Word Document (.docx).

Bước 10:
Nhấp vào Save. Bản trình chiếu PowerPoint sẽ được lưu dưới dạng tài liệu Microsoft Word.
Trong hầu hết trường hợp, định dạng và số trang trên bản Word sẽ không khớp với bản trình chiếu PowerPoint gốc và nhiều hình ảnh cũng như phông nền có thể không được hỗ trợ bởi định dạng RTF.
Chắc rằng bạn xem lại toàn bộ bản Word để điều chỉnh lại theo ý thích.
TCN